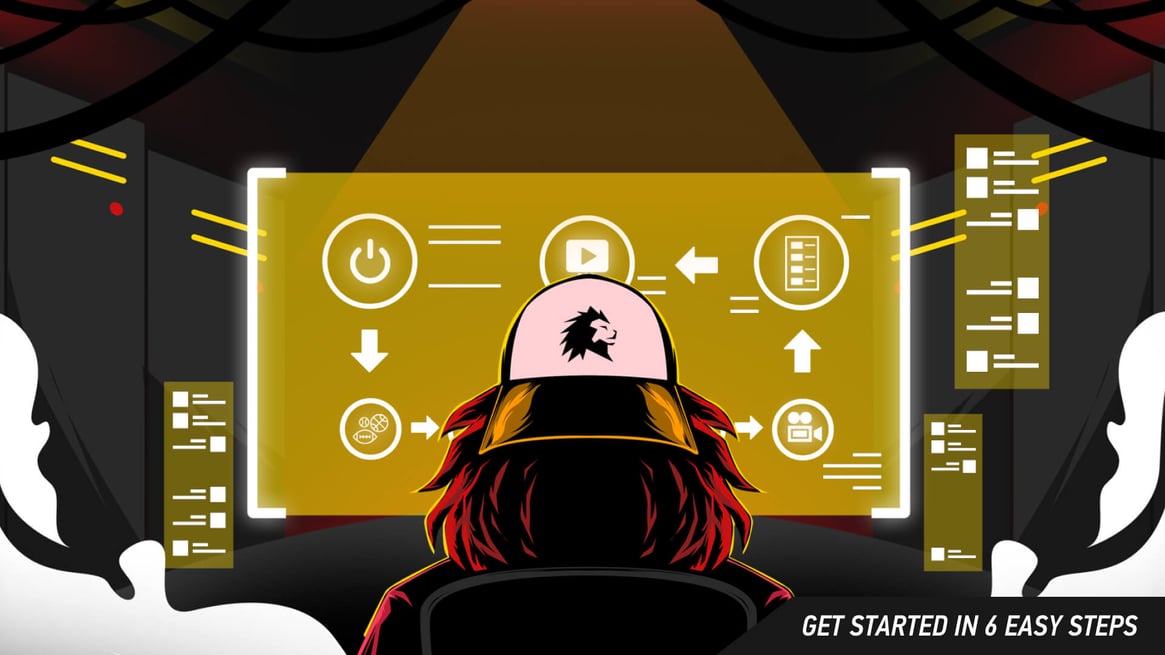 Each sport has its own set of rules, scoring system, and time periods. As LIGR is an automated graphics platform, it makes sense for us to manage sports teams by the sports they play.
Each sport has its own set of rules, scoring system, and time periods. As LIGR is an automated graphics platform, it makes sense for us to manage sports teams by the sports they play.Each sport has its own set of rules, scoring system, and time periods. As LIGR.Live is an automated graphics platform, it makes sense for us to manage sports teams by the sports they play. This makes it possible to fully automate the graphics in a live stream; the live scorer can just push a button and the correct graphic is displayed based on the selected sport.
For example, a try scored in a Rugby Union match adds five points to the scorebug graphic for the scoring team, while in soccer, a goal adds one point.
Also, some competitions within the same sport may have different rules. In soccer, cup games may go to extra time or penalties in the event of a draw at full time. Some competitions may allow larger squad sizes and additional substitutes. These subtle changes have to be taken into consideration so that the graphics for every live stream work as they should within the selected competition.
If your team’s competition isn’t set up already on the platform, you will first need to create the competition. This will ensure that the correct live graphics sequences are displayed on screen and determine the scoring system, game time, and player interactions for each stream. It will also make the predefined sports graphics templates available for selection within your LIGR account.
Log in to LIGR.Live and under assets (the three small people icon) on the left-hand menu, select “Competitions”. Then hit the red “CREATE A COMPETITION” button on the right-hand side of the screen.
NEWCOMP.gif?width=716&name=COMP)NEWCOMP.gif) Navigate to assets and then click Create A Competition.
Navigate to assets and then click Create A Competition.
Here you should fill out the basic details for your competition (this can be edited later if you need to change something).
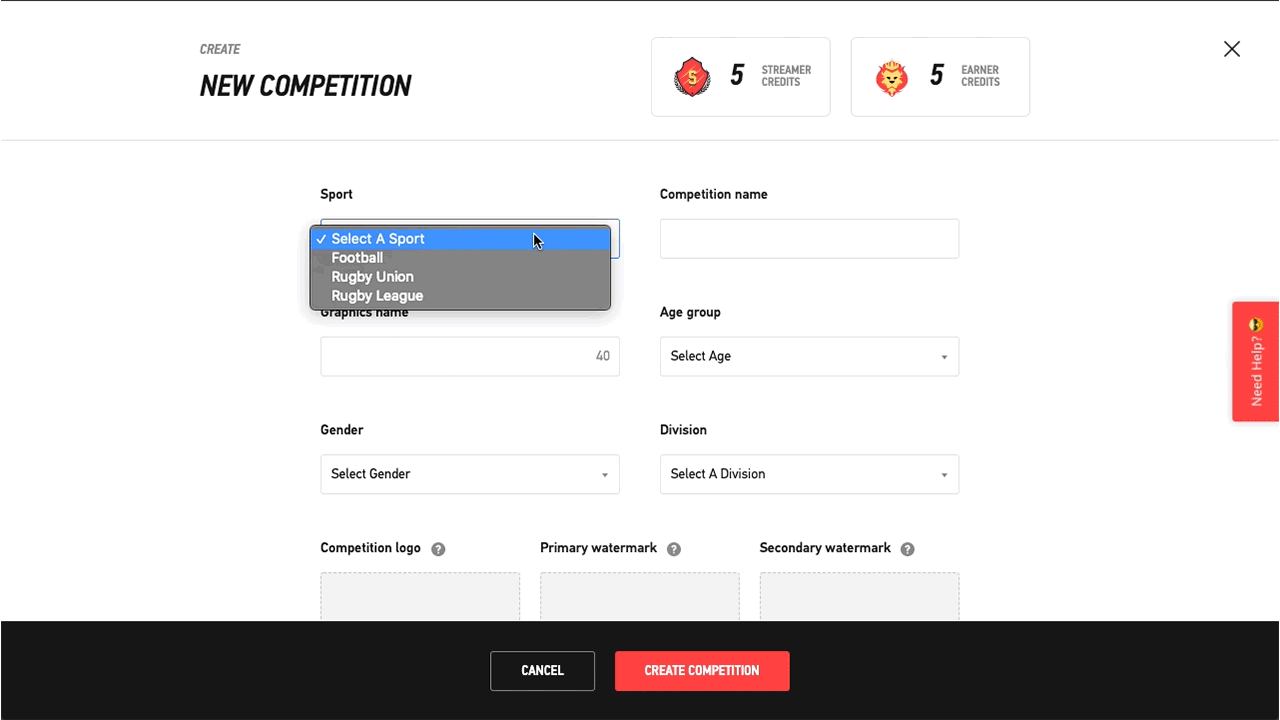 Complete the required information and then click Create Competition.
Complete the required information and then click Create Competition.
Competition name” and “Graphics name” are usually the same, however, the “Competition name” is the official name while the “Graphics name” is the text that is displayed on-screen and can be different to the “Competition name” if required. The competition logo is used on numerous graphics before and after the game, while the watermarks are displayed permanently on screen during live action. Two watermarks are available so that users can display the broadcasting organization’s logo and the logo of the competition. Be sure to upload images with a transparent background to avoid boxes around your logos.
.jpg?width=1920&name=GRAPHIC_EXAMPLE_2_WATERMARK%20(1).jpg) Live sports broadcast with two watermarks and live graphics, powered by LIGR.Live.
Live sports broadcast with two watermarks and live graphics, powered by LIGR.Live.
After filling out the basic details of your competition, you can then create your team and configure the competition settings.
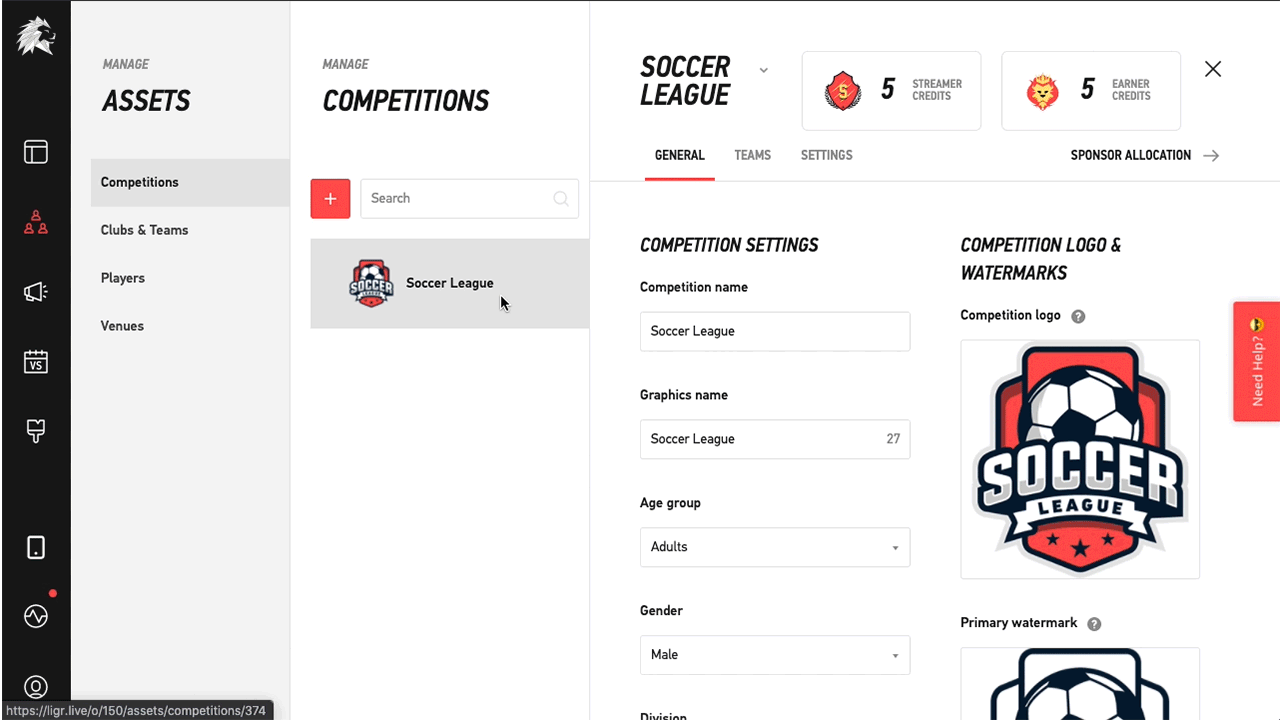 Competition created, time to create your first team.
Competition created, time to create your first team.
Click the “TEAMS” tab in the top center of the screen and hit the “ADD” button.
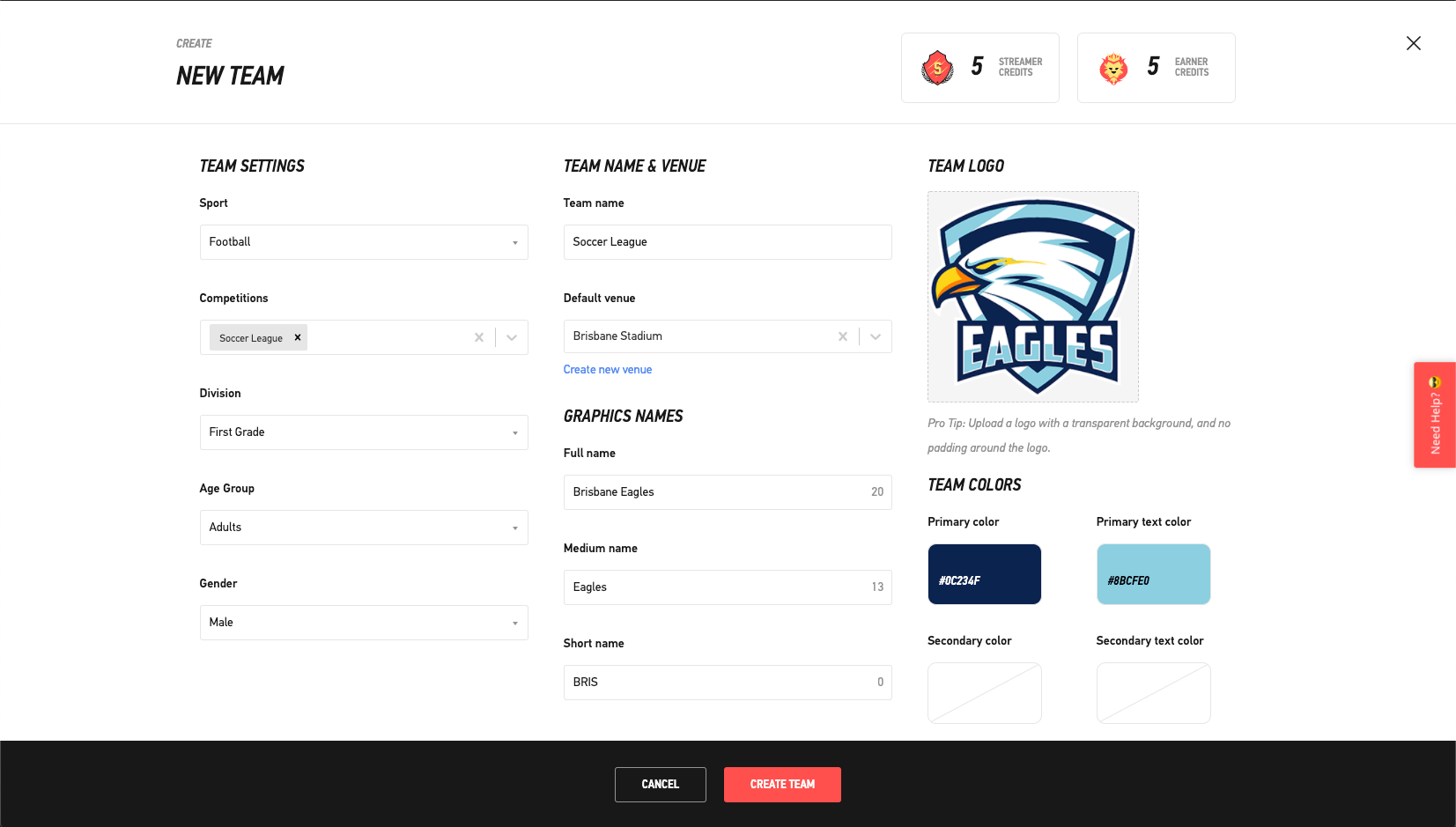 Create your first team, complete the required details and click "Create Team".
Create your first team, complete the required details and click "Create Team".
Then, select the “SETTINGS” tab (one to the right of the “TEAMS” tab).
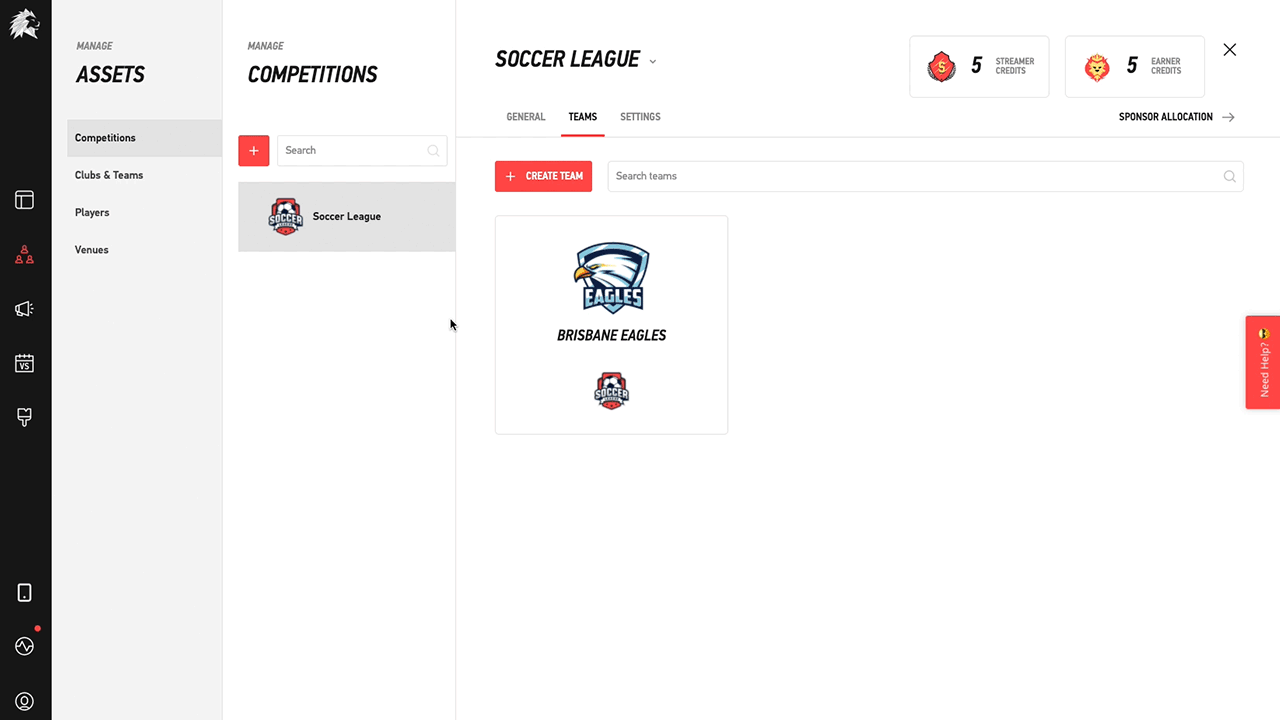 Setup your competitions match and overlay settings, these are applied to each match you create in this competition.
Setup your competitions match and overlay settings, these are applied to each match you create in this competition.
Here you can enter the specific match setting for the competition, such as time periods, squad sizes, and other settings depending on the sport. You can also control whether ads are shown and the number of watermarks you want to use. The “Players” toggle switch should be turned on if you intend to upload player names and photos. This is optional and can be left in the off position if you prefer not to include player details (you can also upload a team logo, which we’ll cover later in more detail in Step 4: Upload and Configure Assets).
Now you have chosen a sport and configured your competition and team, you’re ready for Step 3: Choose a Theme. This is where you get to see for the first time how great your streams will look with our TV-quality graphics templates.

|

|